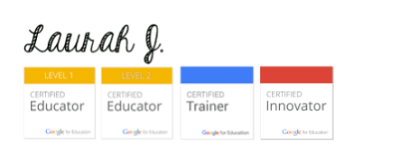As announced at ISTE 2018, there are
major changes coming to Google Classroom this August. If you've signed up for the beta program, you may be seeing some of these changes on your Google Classroom already. If you didn't sign up for the beta, you'll see these changes coming in August. I wanted to take a few minutes and give you a quick overview.
The Stream
Instead of assignments being posted on the stream, the stream is now more of a social hub- a place for updates and announcements to appear. It is no longer possible to add assignments to the stream. Instead, when you post an assignment, a notification will appear in the stream, while the actual assignment can be seen on the Classwork page.
The Classwork Page
The Classwork page is now the new location for assignments. This is where all the assignments and questions that you create will appear. The Classwork page now also hosts the links to the Classroom folder on Drive, the Class Calendar, and the Google Calendar.
Using the topics feature when posting assignments and questions can help you easily organize the Classwork page by units, modules, or sessions. The box for assigning topics can be found next to the due date on the assignment creation box.
Assigning topics to the assignments and questions you create will group them together on the classwork page in modules. Below is an example of a Classroom I'm using for professional development- you can see how my first module is nicely grouped together. You can rearrange assignments within a topic, and rearrange the order of topics as well. This is done by clicking the three dots in the right of the assignment or topic- there is no drag and drop option at this time.
The People Page
This page is very much like the "students'' tab that you're familiar with.
From here, you can add students and co-teachers, mute students, email students or guardians, and invite guardians to receive daily or weekly
Guardian Summaries. Not much has changed about this page except a slight change to the layout and the name of the page.
A few things are no longer located on this page:
- Student posting permissions
- Turning on/off guardian summaries for the class
- Class code
Classroom Settings
This is new, and this is now where you will find the student posting permissions, the toggle for guardian summaries, and is one of the places you can find the class code. From your Classroom, click the "gear" setting in the upper right of the page. This is where you'll also be able to toggle on and off your ability to see posts that have been deleted.
You'll next see a screen that allows you to change the settings mentioned above for that class.
About
You've probably noticed that the "about" tab is conspicuously missing. About is now a tiny link in the bottom right corner of your banner image.
When you click "about", you'll see a little pop-up appear with the name of the class and the class code. Clicking the box next to the class code will allow you to display it via projector so students can easily join with the code. The ability to add class materials will no longer exist in the new Classroom.
What about my existing Classrooms?
While there will be some minor visual changes in your existing Classrooms, features like the "Classwork" page will only be available in newly created Classrooms, and will not appear in existing classes. On existing classrooms, the "about" tab will now no longer be a tab in the teacher view (it will still appear as a tab to students), but it will appear on your existing Classrooms the same as above. In existing classrooms only, it will also contain any class materials you'd added and you will still have the ability to add additional materials. The new classroom does not allow you to add materials to the "about" section any longer.
Can I still Join the Beta?
If you want to get a headstart on your classes for next school year, consider joining the beta by filling out
this form. if you have a question I haven't covered here, you might find it in the
FAQ.
I hope you find this quick overview helpful to begin learning about the changes coming in Google Classroom. As always, if you have any questions, please feel free to reply below!